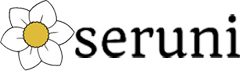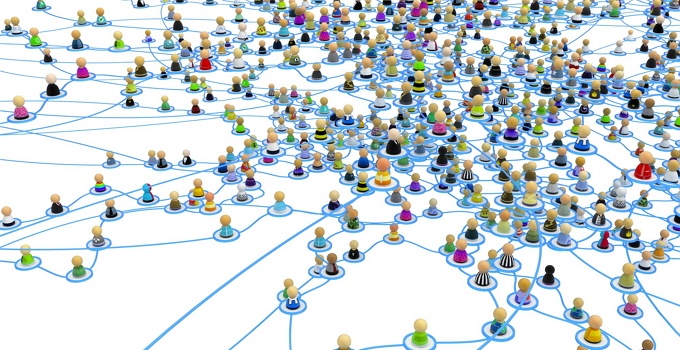Cara Menggunakan Wireshark, Membobol Wifi dan Melihat Paket Data – Wireshark yaitu Network Protocol Analyzer, termasuk juga ke dalam satu diantara network analysis tool atau packet sniffer. Wireshark mengizinkan pengguna mengamati data dari jaringan yang tengah beroperasi atau dari data yang ada di disk, dan segera melihat/mensortir data yang tertangkap, mulai dari informasi singkat dan rincian untuk segala hal tentang paket termasuk juga full header & jumlah data, bisa didapat.
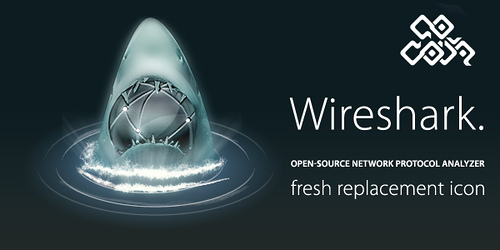
Wireshark mempunyai sekian banyak feature termasuk juga display filter language yang banyak dan kapabilitas mereka dalam satu aliran pada sesi TCP. Paket sniffer sendiri diambil kesimpulan sebagai satu buah tool yang berkemampuan menahan dan melakukan pencatatan pada traffic data dalam jaringan.
Pada saat jalan aliran data dalam jaringgan, packet sniffer bisa menangkap protocol data unit (PDU), lakukan decoding juga analisis pada isi paket. Wireshark sebagai satu di antara packet sniffer yang diprogram sedemikian rupa agar mengetahui berbagai macam bentuk prottokol jaringan. Wireshark juga dapat mendatangkan hasil enkapsulasi dan field yang ada di dalam PDU.
Pada pembahasan kali ini, akan dijelaskan manfaat atau kegunaan dari software/piranti lunak Wireshark. Wireshark adalah piranti lunak yang spesifik untuk melakukan analisis paket data pada jaringan secara real time serta menghadirkan hasil analisis paket data itu dalam format yang dipahami oleh pemakai. Wireshark bisa melakukan paket filtering, paket color coding, serta beberapa feature lain yang bisa mengizinkan untuk melihat detil network traffic serta inspeksi paket data secara individu.
Tools
Untuk mengunduh software wireshark, Anda bisa berkunjung ke alamat situs official wireshark di https://www.wireshark.org/download.html
Wireshark bisa dipakai pada system operasi Windows, Mac OS X, serta Linux.
Kapan Waktu yang Tepat untuk Memakai Wireshark?
Banyak hal yang dikerjakan memakai wireshark. Berikut ini adalah contoh masalah yang mungkin saja memerlukan tools wireshark:
- Lakukan troubleshoot persoalan jaringan
- Lakukan pengujian permasalahan keamanan
- Lakukan debugging implementasi protokol
- Belajar protokol jaringan
Wireshark ini bisa kita sebut sebagai tools yang powerfull, lantaran dengan memakai tools ini, kita mungkin bisa memakainya untuk mencuri informasi yang sensitif pada jaringan, seperti password, cookie, serta lain sebagainya.
Fitur
Wireshark memiliki feature yang lengkap, salah satunya yaitu:
- Multiplatform – Bisa dipakai untuk beberapa basis system operasi (Unix, Mac, Windows, serta Linux)
- Bisa lakukan capture paket data jaringan secara real time
- Bisa menampilkan informasi protokol jaringan dari paket data secara komplit
- Paket data bisa disimpan jadi file serta nantinya bisa di buka kembali untuk analisa lebih lanjut
- Filtering paket data jaringan
- Pencarian paket data dengan persyaratan spesifik
- Pewarnaan penampilan paket data untuk memudahkan analisis paket data
- Menampilkan data statistik
- Untuk lakukan capture paket data yang keluar maupun masuk pada jaringan, wireshark membutuhkan piranti fisik NIC (Network Interface Card).
Protokol
Wireshark bisa lakukan analisa pada beberapa protokol paket data jaringan. Hingga wireshark versi 1.12.6, udah mensupport 1.482 protokol, seperti tampak pada gambar di bawah ini:
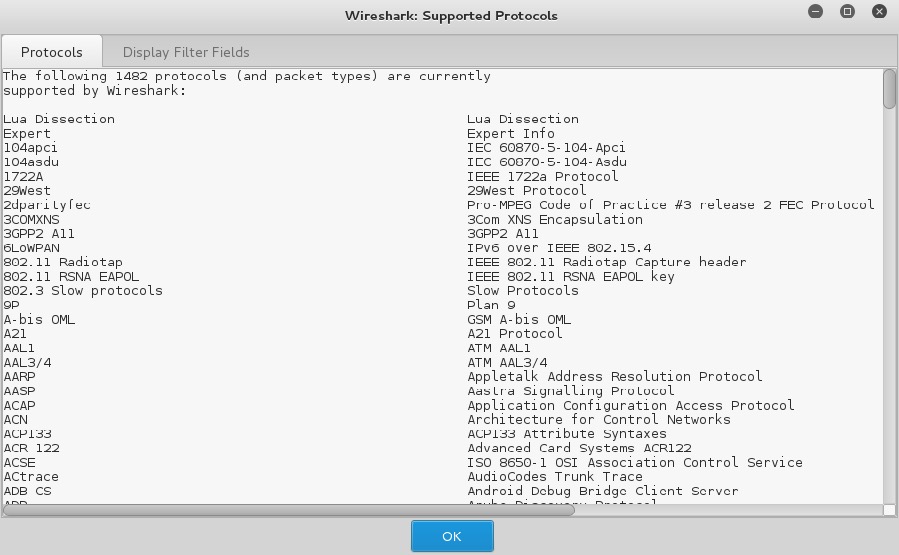
Pada gambar 1.1 di atas, wireshark udah mensupport 1.482 protokol, pastinya jumlah protokol yang di dukung wireshark akan jadi bertambah lagi pada setiap versinya.
Pengawasan Data Secara Real Time
Wireshark bisa mengkaji paket data secara real time. Artinya, aplikasi wireshark akan mengawasi seluruh paket data yang keluar masuk lewat antar muka yang sudah ditetapkan serta berikutnya akan menampilkan hasil paket datanya. Contoh aplikasi wireshark yang sedang lakukan pengawasan bisa dilihat pada gambar yang ada di bawah berikut ini:
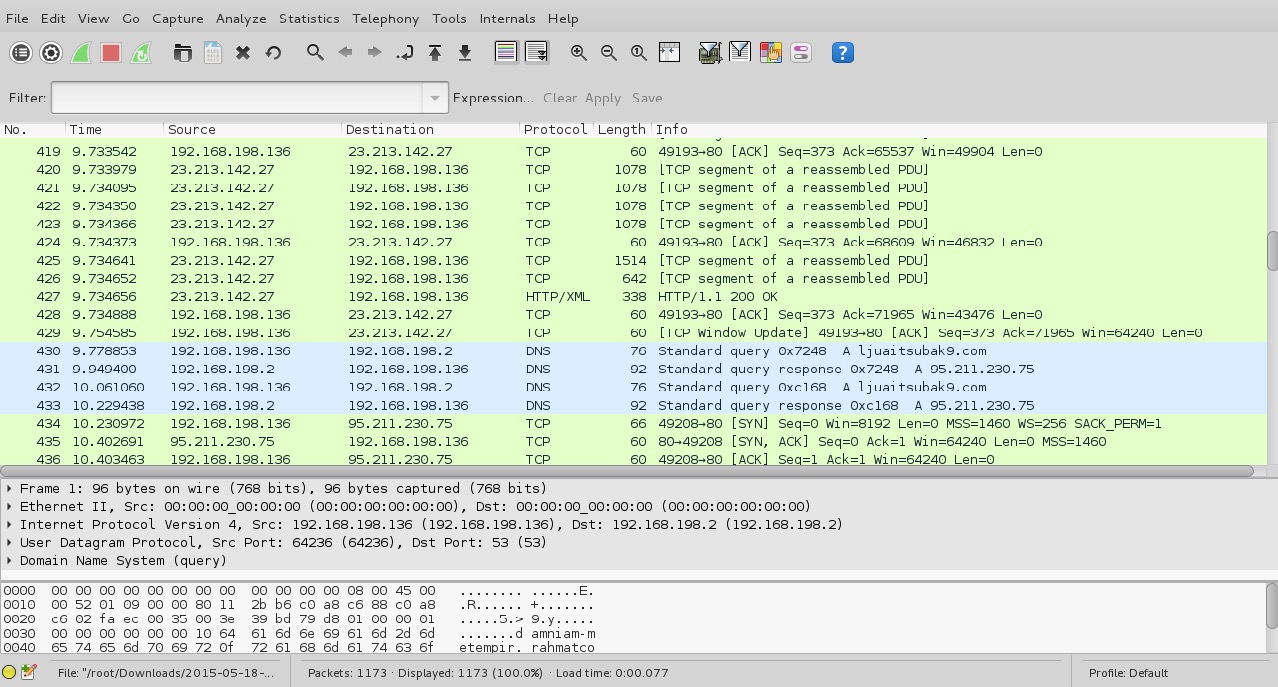
Bila computer kita tersambung dengan jaringan kecepatan tinggi serta pada computer sedang digerakkan banyak aplikasi berbasiskan jaringan, aplikasi wireshark akan menampilkan banyak sekali paket data.
Tutorial Memakai Wireshark
Di bagian kedua ini, saya mau lakukan dokumentasi beberapa fungsi atau peranan pemakaian wireshark untuk lakukan sniffing, baik pada jaringan kabel ataupun nirkabel.
Lakukan Sniffing
Jika udah selesai menginstall wireshark, kita bisa langsung lakukan sniffing pada paket data yang kita capture dari wireshark. Cara capture data dengan menggunakan wireshark sudah tahu semuanyakan? Untuk lakukan sniffing, pastikan dulu computer yang akan dipakai udah tersambung dengan jaringan yang akan di-sniff. Lantas, bagaimana caranya? Berikut ini adalah beberapa langkah untuk lakukan sniffing dengan wireshark.
Menjalankan Wireshark
Click menu capture serta tentukan Interface seperti yang terlihat pada gambar di bawah berikut ini:
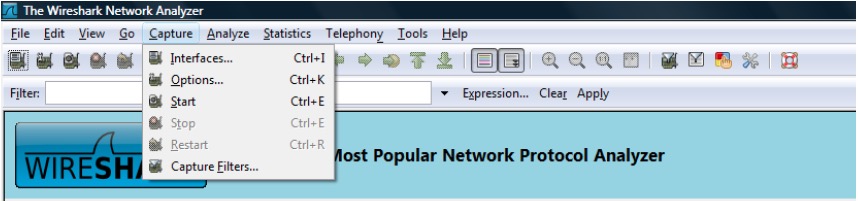
Sesudah menu interface di click, maka akan ada kotak dialog wireshark seperti pada gambar 2.2 di bawah berikut ini:
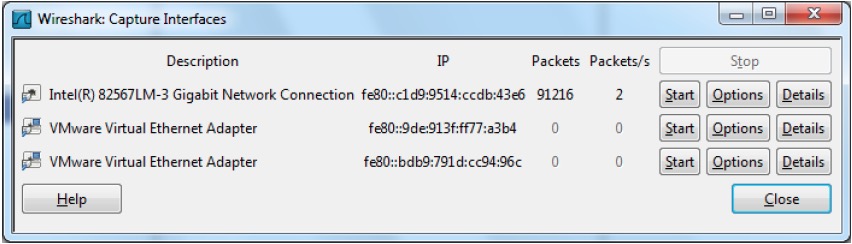
Kotak dialog pada gambar 2.2 didapat dari daftar antar muka jaringan yang dipunyai. Kolom paket akan bernilai sebuah bilangan spesifik, hal itu memperlihatkan adanya paket data yang masuk. Tentukan interface yang memiliki paket jaringan yang masuk atau aktif.
Tidak hanya itu, kita dapat juga lakukan konfigurasi dengan mengklik tombol options pada kotak dialog wireshark: Capture Interfaces. Setelah mengklik tombol options, maka akan tampak seperti gambar 2.3 di bawah berikut ini:
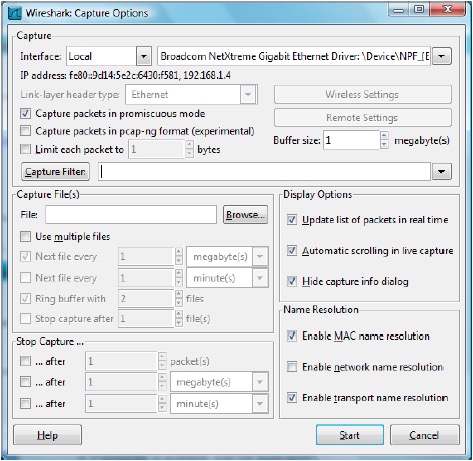
- Pastikan dulu pada menu capture options itu, bagian “Capture packets in promiscuous mode” udah tercentang. Kita dapat juga memastikan file serta lokasinya dengan click tombol browse di bagian Capture File
- Click Start
- Wireshark akan lakukan sniffing sesuai sama konfigurasi yang dikerjakan
- Proses pengambilan paket data ini akan berjalan secara real time
- Makin lama lakukan sniffing, makin besar file yang akan dihasilkan
Contoh proses sniffing pada wireshark secara real time seperti pada gambar 2.4 di bawah berikut ini:
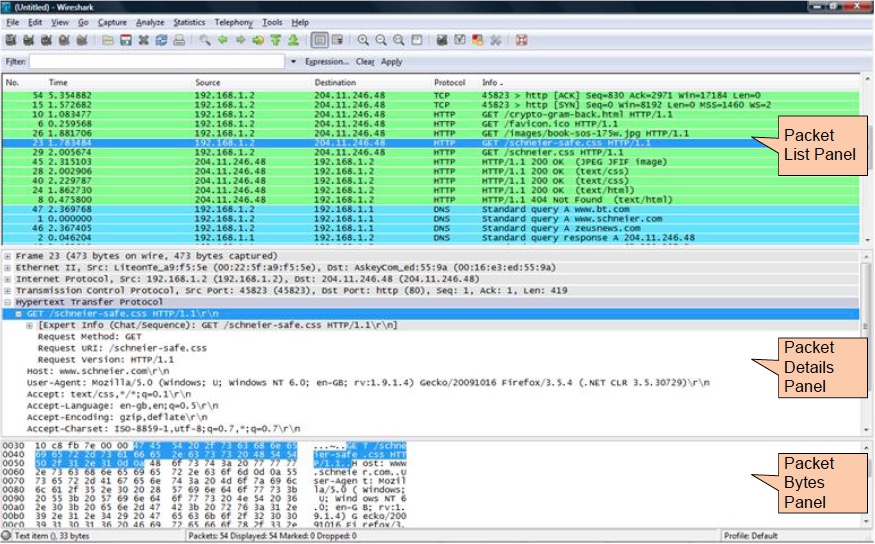
- Untuk hentikan proses sniffing, click icon adapter jaringan yang berwarna merah, letaknya nomor empat dari kiri
- Untuk menyimpan paket data yang udah dicapture secara real time, click menu File – Save As
- Catat nama file nya, lantas click tombol save untuk menaruh file hasil capture. File semestinya berekstensi .pcap
Hak Akses Sniffing
Pada beberapa persoalan sniffing dengan system operasi terkadang dibatasi. Oleh sebab itu, untuk lakukan sniffing dengan wireshark alangkah sebaiknya digerakkan dengan mendapatkan permission level paling tinggi (root) atau administrator. Jika pada linux cukup hanya dengan memanggil perintah berikut ini:
sudowireshark
Lalu pada OS windows, bisa lakukan lewat cara click kanan program wireshark lantas tentukan “run as administrator”
Sniffing Pada Jaringan Kabel serta Nirkabel
Untuk lakukan sniffing dalam kurun waktu yang lama, pemakaian gui wireshark tidak direferensikan lantaran terlampau banyak pemakaian sumber daya. Sebagai penggantinya, Anda bisa memakai software tshark serta dumpcap. Jika Anda memakai linux seperti backtrack atau kali linux, software itu udah ada, jadi tidak perlu lakukan instalasi.
Teknik Tapping
Adalah teknik yang dipakai untuk lakukan sniffing secara efisien hingga data atau informasi paket data yang didapat cuma sesuai sama yang dikehendaki. Pastinya dengan teknik tapping ini akan meminimalkan paket data yang luas serta banyak. Berikut ini ada ilustrasi jaringan computer sederhana:
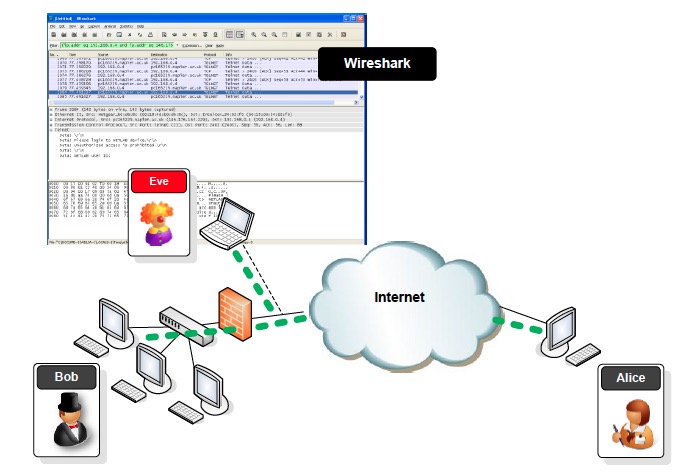
Pada gambar 3.1 tampak kalau ada tiga orang pemakai yakni bob, alice serta eve. Skenario jaringan yang ada pada gambar 3.1 adalah deskripsi bob serta alice yang sedang berkomunikasi lewat jaringan internet. Eve adalah pihak ketiga yang tidak di ketahui oleh bob ataupun alice. Eve lakukan sniffing ke NIC punya bob, hingga paket data yang di kirim oleh bob bisa terbaca oleh eve memakai wireshark.
Bersumber pada gambar itu, maka peletakan mesin yang nantinya akan di sniffing adalah persoalan paling utama, lantaran mesin yang akan di sniffing harus memiliki paket data masuk serta keluar supaya bisa di pastikan nantinya akan mendapatkan data yang bisa dianalisa.
Tapping Pada Hub
Lakukan tapping pada hub adalah langkah yang tepat, lantaran seandainya kita menempatkan perlengkapan computer pada sebuah hub, maka kita akan mendapatkan semua informasi dari jaringan yang ada. Hal semacam ini dikarenakan sifat dari hub itu sendiri.
Sekarang hub udah jarang sekali di jual lantaran hub mempunyai beberapa keterbatasan, terutama hal ini kerap terjadi pada kegagalan paket akibat tabrakan (collision). Jika anda merasakan ada hub, hub yaitu perlengkapan yang gampang sekali untuk di sniffing.
Tapping Pada Switch
Sebagai pengganti dari hub yaitu switch. Switch menyediakan feature yang lebih baik dibanding dengan hub. Komunikasi yang disiapkan udah full duplex, artinya proses pengiriman serta penerimaan data dapat terjadi secara bersamaan. Jika Anda mau lakukan tapping pada switch, anda mesti mendapatkan transmisi paket yang mengarah ke mesin/computer kita. Inilah kekurangan dari lakukan sniffing lewat satu switch. Supaya bisa mencapai ke jaringan yang lebih luas, umumnya kita bisa lakukan proses seperti:
- Port Mirroring
- Hubbing Out
- ARP Cache Poisoning
Tapping Pada Router
Router adalah perlengkapan yang bisa menghubungkan jaringan LAN yang satu dengan yang lainnya. Tapping pada router sesungguhnya akan mengalami hal yang sama dengan pada switch. Pada suatu masalah, umpamanya untuk debugging network, router bisa dikonfigurasi sedemikian rupa hingga paket bisa dipantau. Hal yang susah yaitu saat ada banyak router yang bekerja. Terkadang kita bisa menangkap paket yang masuk, namun terkadang tidak mendapatkan informasi respons-nya.
Lakukan Sniffing Pada Jaringan Nirkabel
Lakukan sniffing pada jaringan nirkabel memanglah terkadang mengalami masalah. Hal semacam ini umumnya berkaitan dengan permasalahan driver serta system operasi yang memproteksinya.
Problematika di System Operasi Windows
Pada system operasi windows, aplikasi wireshark tidak bisa mendeteksi driver Wireless lantaran library Winpcap tidak bisa mendeteksinya. Kalaupun bisa, driver ini di kenal dengan nama microsoft. Bila digerakkan, nantinya hanya akan mendapatkan paket di atas protokol WLAN (802.11). Paket radiotap serta IEEE 802.11 tidak terdeteksi dengan baik. Alternatif lain, bisa memakai tools dari microsoft yang bernama Microsoft Network Monitor.
Problematika di System Operasi Linux Ubuntu

Secara default, adapter Wifi pada linux, terlebih Ubuntu, bekerja pada mode normal, artinya tidak pada kondisi monitor. Oleh sebab itu, mesti diaktifkan terlebih dulu dengan sintak sebagai berikut ini:
sudo ifconfig wlan0 down
sudo iwconfig wlan0 mode monitor
Nilai wlan0 yaitu nama adapter Wifi yang dipunyai. Saat sebelum lakukan ini, pastikan dulu Wifi tidak tersambung dengan access point Wifi spesifik. Terkadang saat lakukan eksekusi, kita mengalami error. Hal semacam ini mungkin saja dikarenakan piranti keras adapter Wifi yang dipunyai atau drivernya tidak mensupport. Bila berhasil, lakukan pengujian seperti berikut ini:
iwconfig wlan0
Jika berhasil, kita akan mendapatkan respons. Di sini terlihat kalau mode wlan0 yaitu Monitor. Artinya, kita bisa lakukan pengawasan protokol IEEE 802.11.
Bekerja Dengan Data Hasil Tangkapan
Data hasil tangkapan dari Wireshark bisa digunakan untuk kebutuhan analisis data lebih lanjut. Pada umumnya data hasil tangkapan memiliki ekstensi file (.pcap), tetapi Wireshark mensupport banyak format file hingga jika menemukan file paket data tidak hanya berformat .pcap tetap saja dapat di buka dengan wireshark.
Membuka File Hasil Tangkapan
Untuk buka file paket data hasil tangkapan dikerjakan lewat cara membuka menu File-Open. Lantas akan tersaji data-data hasil tangkapan.
Pemfilteran Paket Data
Mengapa perlu difilter?
Pikirkan saja jika dalam satu computer yang menjalani browser dengan adanya banyak tab serta alamat situs yang tidak sama. Lantas, juga sambil mengirimkan E-mail, Chatting, Skype, Facebook, Twitter, dan lain-lain. Lantas menjalani aplikasi wireshark, apa yang terjadi? Seluruh paket data akan masuk semuanya.
Seperti yang udah dijelaskan sebelumnya, paket-paket data jaringan dengan beragam macam protokolnya terkadang menyusahkan saat akan lakukan analisis paket atau protokol spesifik. Atas dasar ini, maka diperlukan teknik filter data.
Filter Paket Data Secara Langsung
- Jika mau memfilter paket data secara langsung, Anda bisa mengerjakannya saat membuka antar muka yang akan dipakai.
- Pilih Interface – Options – Capture Filter, pilih satu diantara filter pada bagian kotak daftar
- Capture Filter, umpamanya HTTP TCP port (80). Jika udah click tombol OK lalu click Start untuk mengawali proses sniffing.
Keterangan Yang lainnya:
Mengenai Cara Menggunakan Wireshark
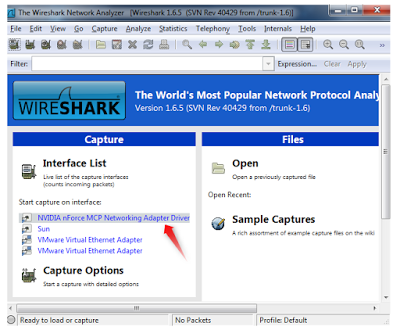
- Double-click icon wireshark di Desktop. Jadi, terlihat Splash Screen Wireshark yang sedang loading komponen-komponen yang dipakai.
- Berikut ini halaman awal Wireshark ketika pertama kalinya di buka sebelum menjalankan system ‘capture’
Cara menggunakan wireshark: Meng-capture paket dengan wireshark (awal) Setelah aktifkan dan menggerakkan Wireshark, Cara berikutnya lakukan ‘capture’ paket data lewat Wireshark.
Cara Menjalankannya:
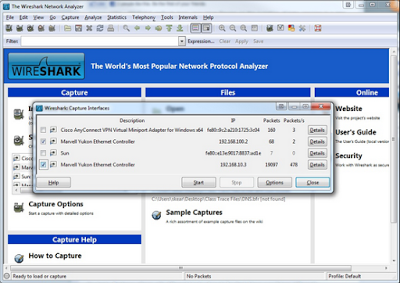
- Click pada “Interface List” utk mengaktifkannya, setelah itu terlihat dialog box Wireshark Capture Interfaces yang mendatangkan seluruh interface-nya
- Setelah pilih interface mana yg dapat dipantau atau di-capture, click saja Start. 3. Akan terlihat jalan raya jaringan computer beserta protokol dan informasi yang lain.
Cara yang lainnya:
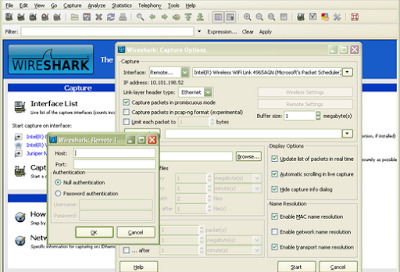
- Tetapkan Capture Interfaces utk mengaktifkannya,
- Lantas terlihat dialog box Wireshark Capture Option yang mendatangkan semua interface-nya beserta pilihan-pilihan dalam ‘capture’
- Kemudian bisa tetapkan interface mana yg dapat dipantau atau di-capture, click saja Start
- Akan terlihat Jalan raya jaringan pc beserta protokol dan informasi yang lain
- Sesudah tetapkan interface dan Start, sampai jaringan computer udah siap dipantau
Kemudian di capture yang akan menampilkan bentuk traffic yg warna-warni di mana ada informasi seperti berikut ini:
- Time (menghadirkan pada saat paket itu tertangkap);
- Source (menghadirkan IP Source dari paket itu);
- Destination (menghadirkan IP Destination dari paket itu);
- Protocol (menghadirkan protokol yg dipakai paket data itu);
- Informasi (menghadirkan informasi dettail paket itu).
Serta ada juga informasi yang lain yang ada pada tampilan utama ketika Wireshark bekerja meng-capture paket data jaringan, seperti Menu, Display Filter, Daftar Paket, Rincian Paket, Rincian Heksa.
- Menu: penampakan ini akan bernavigasi antar menu-menu yang sedia di Wireshark
- Display filte: yaitu satu buah kolom, di mana kita akan mengisinya dengan sintak-sintaks untuk memfilter (membatasi) paket apa saja yang dapat ditampilkan pada daftar paket
- Daftar paket yang berhasil ditangkap: mendatangkan paket-paket yang berhasil ditangkap Wireshark, berurutan sejak mulai dari paket pertama dan setelah itu.
- Rincian paket diambil: menghadirkan detil paket yang diambil pada Daftar paket di atasnya.
- Rincian paket dalam heksadesimal: rincian paket yg diambil akan ditampilkan berupa heksadesimal jadi memudahkan kita mendapatkan info
Cara Membobol Password Wifi dengan Wireshark
Buka program wireshark.
- Pertama masuk pada Capture – Option atau menekan tombol Capture Interfaces
- Selanjutnya akan terlihat tampilan window Capture Interfaces. Tentukan Option pada Ethernet yang terpakai/yang tersambung dengan jaringan dalam permasalahan ini, Option pada 802.11 b+g Wireless LAN
- Tentukan interface (network card) yang akan digunakan untuk meng-capture packet
- Tentukan satu di antara yang benar. Dalam permasalahan ini saya menggunakan USB Wifi sebagai sambungan ke internet jadi yang saya Tentukan yakni 802.11 b+g. Dan pastikan
- Capture packet in promecious dalam status ON.
Untuk menyimpan record yang tercapture, bisa aktifkan kolom File, pada bagian Capture File (s).
- Tentukan tombol Start untuk memulai merecord packet data yang masuk
- Pertama-tama mungkin saja belum ada record yang masuk. Kembali ke halaman admin website (situs (blog)) uad, dan tekan lah tombol LOGIN nya. Jadi akan ada packet yang terecord
- Click tombol stop (Alt+E) setelah anda merasa percaya bila ada password yang masuk selama anda menekan tombol start. Tentunya akan ada amat banyak packet data yang merecord. Dari sini kita mulai menganalisa packet itu. Karena yang kita butuhkan yakni men-sniffing password, jadi pada kolom Filter kita ketikkan http untuk lebih memudahkan pengelompokan packet data.
Biasanya login packet ada kata login atau semacamnya. Dalam permasalahan ini kita temukan packet dengan informasi POST/sahalpukon.blogspot.com …. Click kanan pada packet itu, Pilih Follow TCP Stream
Jadi akan terlihat informasi tentang packet data yang kita Tentukan. Di sini lah kita bisa dapatkan username dan password dari halaman administrator website (situs (blog)) uad. Pada umumnya ditandai dengan tulisan berwarna merah.
Apabila kita bisa menganalisa packet itu satu per satu jadi kita akan mengetahui data yang kita cari. Dalam permasalahan ini terlihat bila username=sahalpukon dengan password rahasia sudah kita dapatkan.
Video Cara Hack Pasword Wifi
Dan itulah pembahasan kami mengenai Cara Penggunaan Wireshark, Lengkap dengan Penjelasannya, dan kami harap semoga Postingan kali ini mengenai Cara Penggunaan Wireshark di atas sedikitnya dapat memperluas pengetahuan kamu mengenai cara atau tahapan-tahapan dasar yang tepat untuk mulai bisa mengaplikasikan Wireshark, untuk beragam macam keperluan.
Mudah-mudahan Penjelasan cara-cara di atas bisa membuatmu menguasai materi tentang Wireshark secara keseluruhan dengan baik. Selamat mencoba tips dan cara di atas, jika mengalami kesulitan dalam pengaplikasiannya, kalian bisa terus menelusuri isi dari postingan kita kali ini, yang sudah dilengkapi dengan screenshot dari langkah-langkahnya, terima kasih atas kunjungannya. Salam sukses untuk kalian semuanya.
Baca Juga :
8 Tips Agar Data Pribadi Aman dari Serangan Hacker
Tips Aman Menggunakan Mobile Banking Agar Tak Dihack!
Cara Melindungi Akun Media Sosial Agar Tidak Kena Hack